Exporting a map
If you've found yourself on this page, we're assuming you've
Installed TileMill on your computer.
Reviewed the Crash Course introduction.
Imported data to a TileMill project.
Styled your point data.
Added tooltips and a legend to your map.
TileMill can export maps to MBTiles, PNG, PDF, SVG, or Mapnik XML formats. A full listing and overview is in the Exporting documentation.
So far we’ve created a map of earthquakes, styled it, and added tooltips and legends. Now we will export the map as an MBTile to create a fully interactive map.
- Click the “Export” button. A drop down menu will appear.

- Click “MBTiles”. The window will transition to the export tool.
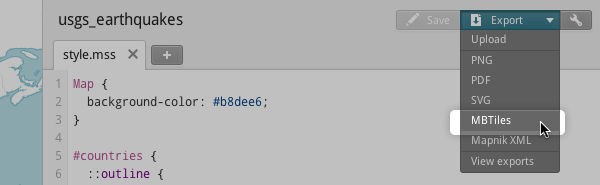
- Choose a “Filename””. The name of the project will be placed here by default.

- Select Zoom levels. Set the furthest zoom to 1 by dragging the left end to the right. Set the closest zoom to 6 by dragging the right end to the left.
 The numbers below the slider update as the zoom level is moved. These numbers indicate how large the exported file will be. The wider the bounds and the more zoom levels in a map, the larger the final size of the MBTile file will be.
The numbers below the slider update as the zoom level is moved. These numbers indicate how large the exported file will be. The wider the bounds and the more zoom levels in a map, the larger the final size of the MBTile file will be. - Select the “Center” of the map. This determines the starting center and zoom level of the map when it is first loaded. You can manually enter these values or click a point in the map preview. Zoom to level three and click the center of the United States.

- Select the map “Bounds”. This is the area of the map to be exported. By default the entire world is selected. If your map is allocated to a smaller region of the globe, you can save processing time and disk space by cropping to that area. This can be done by manually entering values in the Bounds fields, or by holding the SHIFT key and clicking and dragging on the map. Leave the default value.

- Click “Export”.
 The window will transition back to your project and the exports panel will appear. Here is where you can access and find information about your exported files. The most recent will appear at the top of the list and display its progress as it is being processed.
The window will transition back to your project and the exports panel will appear. Here is where you can access and find information about your exported files. The most recent will appear at the top of the list and display its progress as it is being processed.

- When the export process is complete, the progress bar will be replaced by a Save button. This will save a copy of the file locally to a specified location.

Misson complete! Next up
Create an OSM Bright Map that pulls it all together.