Mac OS X Troubleshooting
If TileMill isn’t starting up or performing properly, try these troubleshooting steps. This page is for Mac OS X. We also have instructions for Ubuntu and Windows.
Update TileMill
Start TileMill, choose “Check For Updates…” from the “TileMill” menu, and download any available updates. If TileMill won’t start, you can update by downloading and installing the application again.
Reinstall TileMill
Some problems can be fixed by downloading a fresh copy of TileMill and installing it again.
Reset configuration and plugins
This will reset any customizations you have made to TileMill preferences and will remove any TileMill plugins you have installed.
- Quit TileMill.
- In the Finder choose “Go to folder” from the “Go” menu.
- Type
~/.tilemillinto the “Go to the folder” field and press the “Go” button. - Remove the
config.jsonfile and thenode_modulesfolder or rename them to back them up.
Remove projects and data cache
- Quit TileMill.
- In the Finder choose “Go to folder” from the “Go” menu.
- Type
~/Documentsinto the “Go to the folder” field and press the “Go” button. - Rename the
MapBoxfolder toMapBox-backupto backup your projects. - Start TileMill again and a fresh
MapBoxdirectory should be created. If the application now behaves properly, copy theprojectfolder fromMapBox-backupto the newly createdMapBoxfolder to restore your projects. - If the problem returns after restoring your projects, check the logs and contact support.
Upgrade Safari
Ensure you have the latest available version of Safari installed on your Mac by downloading the latest version from Apple.
Check for, and stop, any runaway processes
If TileMill crashes it is possible that some of its internal processes may continue running. While this is a top priority to fix in upcoming releases so that it never occurs, in the meantime users may need to know how to manually stop these “runaway” processes.
A startup error about ports not being available is a common symptom of runaway processes.
To stop them open the “Activity Monitor.app”. This application is located in /Applications/Utilities/Activity Monitor.app.
After opening Activity Monitor you should see a listing of all running processes in an “Activity Monitor” window. If you do not see this then choose Window > Activity Monitor from the applications top menu.
Click on the “Process Name” column to sort by process name. Click to highlight any processes named “node”, “tilemill”, or “.mbtiles” then click the “Quit Process” button in the upper left and choose “Force Quit”.
Check the logs
- If TileMill is open, choose “Console” from the “Window” menu. If TileMill isn’t open and won’t start up, open the “Console” application by going to “Applications > Utilities”.
- Once the Console application is open, select “TileMill.log” from the list.
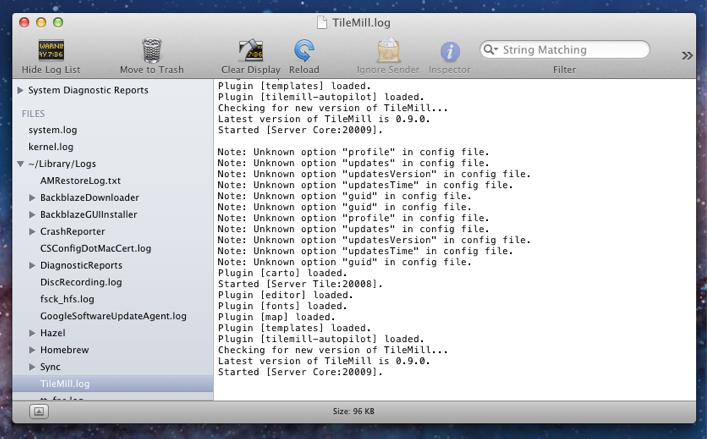
- Copy the log contents and paste it into a gist to share it with support staff.